Matchbook Deposit Methods
Change your payment method or add a new payment method.
How to change your payment method on your iPhone, iPad, or iPod touch
Payment Methods When you open an account on Matchbook, you do not need to worry about making a deposit or withdrawing your winnings. The payment methods available on Matchbook are both e-wallets and debit cards. Here is a list with limits. The most prevalent of the available deposit options are debit and credit cards, with Matchbook accepting both Visa and Mastercard. In terms of what other Matchbook deposit methods are available, you can use bank transfers as you would expect, in addition to e-payment services such as Neteller, Skrill, Paysafecard and PayPal.
- Open the Settings app.
- Tap your name.
- Tap Payment & Shipping. You might be asked to sign in with your Apple ID.
- To add a payment method, tap Add Payment Method.
- To update a payment method, tap the payment method, then edit your information. You might need to enter the security code that's printed on your credit or debit card. If you see Apple Pay after the last 4 digits of the card number, go to the Wallet app to edit the card information.
- To remove a payment method, tap Edit, then tap the Delete button.
- To change the order of your payment methods, tap Edit, then use the move order icon .*
*Apple will attempt to charge payment methods in order from top to bottom. You can't change the order in which Apple ID balance is charged.
How to change your payment method on your Mac
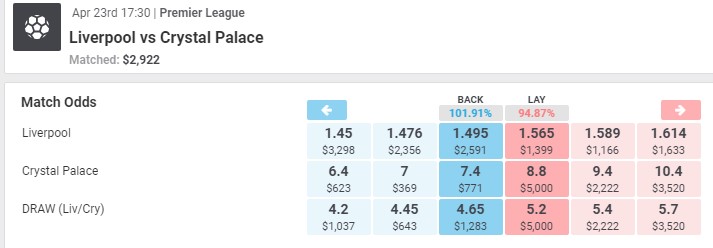
- Open the App Store on your Mac.
- Click your name or the sign in button at the bottom of the sidebar.
- Click View Information.
- Next to Payment Information, click Manage Payments. (If you're using an older version of macOS, click Edit to the right of Payment Type.) You might be asked to sign in with your Apple ID.
- From here, you can do these things:
- Update a payment method—Click Edit next to the payment method. You might need to enter the security code that's printed on your credit or debit card.
- Add a payment method—Click Add Payment.
- Remove a payment method—Click Edit next to the payment method, then click Remove.
- Change the order of your payment methods—Hover your pointer over a payment method, then use the move order icon . Apple will attempt to charge payment methods in order from top to bottom. You can't change the order in which Apple ID balance is charged.
If you don't have an Apple device
To change your Apple ID payment method, use iTunes on your PC or follow the steps for your non-Apple device.
If you can't edit your payment information
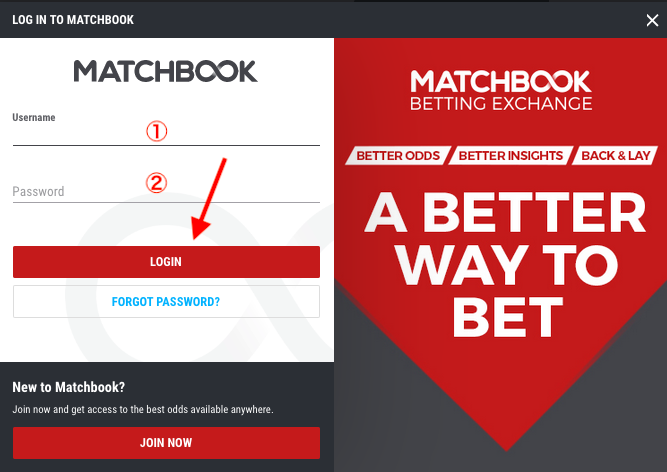
Try updating to the latest version of iOS or iPadOS or macOS.

If you have subscriptions, have an unpaid balance, or share purchases with your Family Sharing group, you can't remove all payment information. Get help if you want to use no payment method with your Apple ID.
Manage payment methods that family members use
When you set up Family Sharing and turn on purchase sharing, one adult in the family—the family organizer—controls a single shared payment method for everyone in the family group. Learn more about family purchases and payments.
If you're the family organizer, you can add multiple payment methods to your own Apple ID, but your family members can use only the first payment method in the list. If a family member can't make a purchase, the family organizer can move a different payment method to the top of the list.
Get help with other billing issues
Matchbook Deposit Methods Online
Identify unfamiliar charges.

Request a refund.
Cancel a subscription.
These steps apply only to Mac computers with an Intel processor. The steps to erase a Mac with Apple silicon are different.
Before erasing your Mac
Matchbook Deposit Options
- Make a backup of any files that you want to keep. Erasing your Mac permanently deletes its files.
- If you want to restore your Mac to factory settings, such as to prepare it for a new owner, first learn what to do before you sell, give away, or trade in your Mac. Then erase your Mac as the final step.
Use Disk Utility to erase your Mac
- Start up from macOS Recovery: Turn on your Mac, then immediately press and hold these two keys until you see an Apple logo or other image: Command (⌘) and R.
- If asked, select a user you know the password for, then enter their administrator password.
- From the utilities window, select Disk Utility and click Continue.
- Select Macintosh HD in the sidebar of Disk Utility. Don't see Macintosh HD?
- Click the Erase button in the toolbar, then enter the requested details:
- Name: Macintosh HD
- Format: APFS or Mac OS Extended (Journaled), as recommended by Disk Utility
- Click Erase Volume Group. If you don't see this button, click Erase instead.
- If asked, enter your Apple ID. Forgot your Apple ID?
- After the erase is done, select any other internal volumes in the sidebar, then click the delete volume (–) button in the toolbar to delete that volume.
Disregard any internal volume named Macintosh HD or Macintosh HD - Data, as well as any volumes in the External and Disk Images sections of the sidebar. - Quit Disk Utility to return to the utilities window.
- If you want to start up again from the disk you erased, select Reinstall macOS in the utilities window, then click Continue and follow the onscreen instructions to reinstall macOS.
If you don’t see Macintosh HD in Disk Utility
Your built-in startup disk should be the first item listed in the Disk Utility sidebar. It's named Macintosh HD, unless you changed its name. If you don't see it there, choose Apple menu > Shut Down, then unplug all nonessential devices from your Mac and try again.
If your disk still doesn't appear in Disk Utility, or Disk Utility reports that the erase process failed, your Mac might need service. If you need help, please contact Apple Support.
Learn more
For more information about using Disk Utility, see the Disk Utility User Guide.